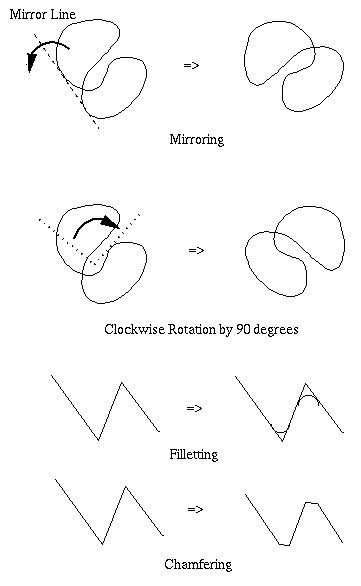Intro. to Computers for Architecture Majors: § 4: Manipulating AutoCAD Objects
AutoCAD has many different methods for grouping
primitive graphics objects into composite objects. Such features are
used to increase productivity, by allowing copying, rotating, or
various types of editing commands to be performed concurrently on
groups of objects, rather than sequentially on individual objects.
AutoCAD 2000 has several improvements over
Release 12 in the area of object composition and manipulation,
including improved icon-based editing tools whose string
representations are echoed in the Command Window. In this section, we
discuss each of these commands, and show you how to access them from
the AutoCAD interface. This section is organized as follows:
4.1. Object Editing Commands
4.2. Polylines and Polyline Editing
4.3. Patterns and Fills
4.4. Reusable Drawing Components
When one has many objects on the screen and wants to
edit some but not all of them, the editing commands discussed in
Section 4.1 are useful. Section 4.2 discusses the grouping of
sequentially connected line segments into composite linear objects
called polylines. Often in architectural drawing, one needs to
produce visual effects such as bricks, shingles, etc. The
pattern-hatch and fill commands required to produce these effects are
discussed in Section 4.3. We also discuss a more advanced topic,
namely, resuable drawing components (e.g., trees, shrubbery, clip art
in Section 4.4) that will be useful for you in completing the Final
Project.
4.1. Object Editing Commands.
Object editing commands provide a convenient method
of performing various spatial tasks such as rotation and scaling,
mirroring (reflection about a line), and low-level tasks such as
copying and moving graphics objects.
4.1.1. Object Selection.
In order to manipulate one or more objects with an
editing command, the object or group of objects must first be
selected. The selection process is accomplished by drawing a
selection figure with the pointing device, then clicking to
lock in the selection. The following are useful selection figures,
also called selection modes, several of which are illustrated
in Figure 4.1:
Point -- One picks a point on the object with
the box at the center of the crosshair cursor, then
clicks. The selected object's boundary (outline) becomes
dotted instead of a solid line.
Window -- This mode is used to select a group
of objects. When the pointing device is clicked for the
first time, a corner of a selection window or
box appears. By dragging the cursor, one
establishes the window perimeter. The window mode
selects only those objects that are entirely
contained within the window, as shown in Figure 4.1.
Crossing -- Similar to the Window mode, this
figure is also a box or rectangle, shown in Figure 4.1 by
a bold outline. However, all objects that are partially
or entirely within the box will be selected. This
includes objects that the box or window just touches.
WPolygon -- Using the pointing device in
line-drawing mode, one draws a polygon (similar to the
LINE command with the CONTIN option). The objects that
are entirely contained within the polygon are
selected at the next click. Objects not entirely
contained in the polygon are not selected.
CPolygon -- This mode is similar to crossing
and WPolygon, in the sense that a polygon is draw, and
all objects partially or entirely contained within the
polygon are selected.
Fence -- Similar to CPolygon mode, a line
consisting of a sequence of line segments is drawn. All
objects touched by the line are selected when the
pointing device is clicked.
All -- Every object in the current drawing is
selected.
Last -- The most recently created object is
selected. A synonym for this option is
Previous.

Figure 4.1. Examples of AutoCAD selection modes.
4.1.2. Object Editing.
The major AutoCAD editing commands require that
objects to be first selected by one of the methods described above.
Salient editing commands are:
Erase -- Removes selected objects from
drawing. One enters the ERASE command or selects the
ERASE icon (looks like a pencil eraser), then selects
objects, then depresses the carriage return
(Enter key). The selected object(s) will
disappear from the screen but can be recalled immediate
after the Erase command by entering the OOPS command on
the Command Line.
Move -- Used when one needs to move an object
or group of objects from one location to a different
location on the current drawing. The MOVE command has
the following procedure:
- Select the objects to be relocated using one of the
modes listed above.
- Select the base point (a reference point on an object)
using the pointing device.
- Select the displacement (amount the base point is to
be moved) using the pointing device.
Copy -- Similar to Move, but reproduces
objects. This is a useful command that saves much
effort in repetitive drawing tasks. The usage of Copy
is exactly like that of Move, except that the original
object is preserved.
Mirror -- Allows an object to be reflected
about a mirror line, where preservation of the
original object can be selected by the user. The
following procedure pertains:
- Select the objects to be reflected.
- Draw a mirror line (one line segment), as shown in
Figure 4.2.
- Select the base point (a reference point on an object)
using the pointing device.
- Select the displacement (amount the base point is to
be moved) using the pointing device, and the object
will be mirrored about the mirror line.
- In answer to a prompt on the Command Line, specify
whether or not the original object is to be preserved.
Trim -- This command is similar to a paper
cutter or scissors, whereby a part of an object or group
of objects may be deleted. One merely draws a trim
line (similar to a mirror line) and clicks. The
portion of the selected object(s) on the side of the
trim line occupied by the pointing device cursor will be
deleted.
Extend -- With this command, one selects a
boundary edge of an object, then moves the pointing
device to the point to which the edge is to be extended.
The selected object is reshaped so that the boundary
edge now meets the destination point.
Fillet -- Rounds the angles of an object that
are less than 180 degrees in subtense. This command is
often used to depict a welded joint between two pieces
of metal.
Chamfer -- Truncates the vertices of angles in
a graphic object (e.g., a polygon) that are less than
180 degrees in subtense. The chamfer depth,
which determines how much of the angle will be
truncated, is specified in a command option.
Rotate -- With this command, one can rotate
objects around a point to change their orientation. One
merely selects the objects to be rotated, clicks on a
base point (the center of rotation), then moves the
pointing device to rotate the object about the base
point. Alternatively, the rotation angle can be
specfied in response to a prompt that appears on the
Command Line.
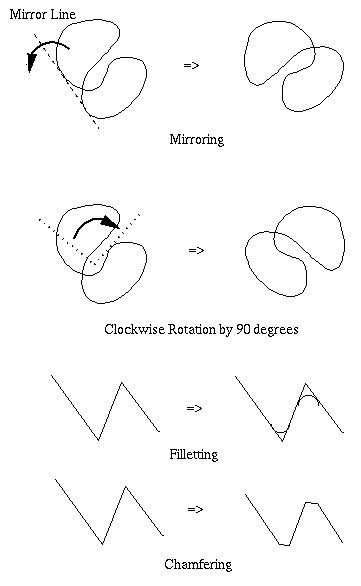
Figure 4.2. Examples of selected AutoCAD editing commands.
This concludes our overview of basic object selection
and editing commands.
4.2. Polylines and Polyline Editing.
It is often useful to draw an object in terms of a
connected sequence of line segments. In the preceding section, we saw
how the CONTIN option of the LINE command would allow one to draw such
a sequence. The concept of polylines takes the idea of
connected line segments a step further, by allowing the sequence of
segments to be manipulated as a single object.
4.2.1. Drawing Polylines.
The PLINE command is used to draw polylines, and has
the following features:
Usage:
Step 1. Pick a from-point (origin of the polyline).
Step 2. A list of options is displayed, and one can enter
endpoints of the polyline segments.
Salient Options:
- WIDTH -- the default width is zero,
which means that polylines look like regular lines.
To change linewidth, enter
the decimal width, e.g., 0.125 =
1/8". Depending on how you set
precision in the UNITS command, AutoCAD
may round this number.
Both a starting and an
ending width must be specified.
AutoCAD defaults the ending width to
the starting width. If the widths are
different, then tapered lines will be
drawn. The i-th line segment in the
polyline sequence must have as its
starting width the ending width of the
(i-1)-th segment.
- HALFWIDTH -- the
linewidth is specified in terms of a
centerline that runs down the middle of the
current line segment. To determine the
linewidth, multiply the halfwidth by two.
- LENGTH -- the
current line segment is drawn to a specific
length and is parallel to the last
polyline segment drawn. To make the segments
connected (not parallel), enter a negative
length in response to the prompt.
Polylines can also be drawn using arcs. This is
similar in concept to the CONTIN option on the ARC command.
Continuous polyline arcs are drawn tangent to the preceding arc in the
polyline sequence. Additionally, the current arc segment has the same
directional sense as the previous polyline segment.
Polylines can be "undone" (similar to the UNDO option
of the LINE command) using the UNDO option to delete segments in the
reverse order in which they were drawn.
4.2.2. Editing Polylines.
A completed polyline is treated as a single graphic
object, not a series of line or arc segments. Therefore, editing
occurs at the object level, not at the segment level. The
customary editing commands apply (e.g., those commands reviewed in
Section 4.1). However, there are two differences in command usage,
which are discussed as follows:
Polyline Fillet -- All angles of the
object are filleted, not just those corners that have
inside angles less than 180 degrees.
Polyline Chamfer -- All corners of the
object are truncated, in a manner symmetric to the
polyline fillet described above.
Polyline editing has several unfortunate
implementational problems in AutoCAD. Chief among these is the
difficulty one encounters when one attempts to combine or merge
polylines of different width. Often, the resulting width (if the
polylines can be merged at all) is the average of the two differing
widths. Occasionally, one or the other widths is adopted as the width
for all segments in the joined polyline.
Another problem with polylines is that segments which
have tapering widths are not easily edited (e.g., trimmed or
chamfered). In such cases, AutoCAD often cannot decide how to set the
polyline tapers in truncated lines, and width information is
misrepresented or lost. If this awkwardness (and potential
inaccuracy) is tolerable, then proceed with polyline editing.
Otherwise, be careful.
In addition to the usual editing commands, one may
use the PEDIT command to edit polylines. In this case, one selects
object in the usual manner, except that objects with a presecified
width may be ignored unless the Window or Crossing selection options
are used. Also, if one selects segments that are not polylines,
AutoCAD will prompt as to whether the segments should be unified into
one or more polylines. If such is the case, then the polyline width
defaults to the currently-specified polyline width. Beware!
Strange things can happen -- e.g., a circle can become a 360 degree
polyline arc!
4.2.3. The PEDIT Command.
The polyline editing command PEDIT has many options,
with the more common ones listed as follows:
Open -- Deletes the closing segment of a
polyline.
Close -- Used if a different command has been
interposed in the polyline creation sequence, such that
the CLOSE option on the PLINE command won't work. This
is similar to the situation where one creates a sequence
of line segments with the LINE command and its CONTIN
option, but cannot manipulate all the segments in the
same way because another command has been interposed.
This problem is a key deficiency of AutoCAD polylines,
and will be discussed further during class.
Join -- Combines two or more polylines that
touch at one point, to yield one unified polyline. This
option cannot be used with closed polylines, i.e., ones
from which a polygon was formed.
Width -- Allows the user to change the current
polyline width. Unfortunately, if one uses this option
with tapered segments, then the taper information will be
lost and the segments will have the specified width. All
polyline segments will have the same width, which can be
selected via the keyboard or pointing device.
Edit Vertex -- Used to alter the shape of a
polyline object. This allows the user to manipulate
(e.g., move, insert, delete, or break) polylines at any
given vertex. The reference point for the Edit
Vertex sub-options is the "first" vertex of the
polyline, which is marked with an X. For example,
here follow several sub-options:
Break inserts a space or break
between the first vertex and a vertex specified by the
user's pointing device.
Insert adds a new vertex, which
is added after the vertex marked X. The user must
select the position of the new vertex.
Move translates an existing
vertex to a new location. For example, this is useful
when stretching a graphics object by moving one of its
vertices, where the segments attached to that vertex are
"rubberbanded".
Regen regenerates the edited
polyline, similar to the REGEN command.
Straighten will linearize
segments that lie between any two selected vertices.
Tangent allows a vertex and
direction of the associated segment to be selected for
later use with curve fitting (discussed
subsequently).
Width facilitates changing the
width of the segment that occurs after the marked vertex.
One can use this suboption to taper segments
individually.
Fit Curve -- converts a sequence of
straight line segments into curved lines, which is useful
for manually forming contour maps, drafting outlines of
curved streets, etc.
Spline Curve -- converts a sequence
of straight line segments into a curved line using spline
interpolation. Unlike the Fit Curve option, the
spline curve segments do not necessarily pass through the
vertices, but through the first and last vertices of the
polyline only. Specifying additional vertices (also
called control points) will make the curve appear
to be smoother.
De-curve -- converts a fitted or
spline curve into a sequence of straight line segments.
The procedure for this conversion is sometimes "buggy",
and tends to produce line segments that do not pass
through the vertices of the original polyline from which
the curve was constructed.
4.3. Patterns and Fills.
Polygons or circles/ellipses can be drawn with a
patterned fill using the HATCH command, which is accessed via the
Draw pulldown menu (on the Top Bar) or via the Hatch Icon (a
shaded box in the lower left hand corner of the Draw popup
toolbar).
4.3.1. Hatching a Selected Area.
To hatch or fill a specific area, execute the
following steps:
Select the HATCH command from the Draw menu
or popup toolbar, and the Boundary Hatch dialog box will
appear.
Click on the Pick Points button to
activate polygon selection.
Move the AutoCAD crosshair cursor within the
area to be hatched and click on the left pointing device
button. The lines surrounding the selected area will become
dotted, dashed, or light grey in color.
Depress the Enter key to signify
that you are done selecting areas.
Select the Apply button from the Hatch
dialogue box, and the selected area will be hatched.
4.3.2. Obtaining Different Fill Patterns.
It is frequently useful to have different patterns
filling areas that have different meanings in a given drawing or set
of drawings. The Hatch Style option is used to change the pattern
fill, as follows:
Select the HATCH command, and the Boundary
Hatch dialog box will appear.
Select the pattern type using the menu bar at
the upper left hand corner of the dialog box.
Set the pattern scale (resolution of spaces
between lines in the pattern) and rotation angle using the
Scale and Angle parameter specification slots in
the dialog box.
The Advanced button in the dialog box allows
you to access features such as detection of islands in the center of
closed figures, pattern fills for islands and other types of figures,
etc. This will be discussed in class, and in our demonstration
session.
We next turn to a discussion of reusable AutoCAD
objects.
4.4. Reusable Drawing Components.
It is frequently useful to have a library of objects
that you can paste into AutoCAD drawings. For example, instead of
having to draw each tree or shrub, then copy it where duplicates are
useful, one can import various types of trees or shrubs from a library
of clip art. AutoCAD has various mechanisms for facilitating
this import/export of graphics and drawings, which we discuss in this
section.
The easiest way to bring graphics into an AutoCAD
drawing is via the IMPORT command. Invoking this command produces the
Import File dialogue box. The pulldown list labelled List
Files of Type displays the file formats that you can import.
The file types currently accepted by AutoCAD 2000 are:
| DOS Extension | File Type | Contents |
|---|
.WMF |
Windows Meta File |
MS-Windows vector format graphics file |
.DXF |
Drawing Interchange File |
AutoCAD drawing -- ASCII file format |
.SAT |
ACIS File |
AutoCAD solid model file format |
.EPS |
Encapsulated Postscript |
Common raster-format file |
.PCX |
Microsoft Paint File |
obsolete raster-format file |
.TIF |
Tagged Image File |
Raster-format file, commonly-used |
.GIF |
Graphic Interchange Format |
Raster-format file, commonly used on WWW |
.3DS |
3-D Studio File |
AutoDesk 3D Studio model file |
The result of using these different file formats
varies with the file type. For example, a .WMF file is
converted to an AutoCAD Block datatype, but a .DXF
file is converted directly to an AutoCAD drawing. Check your AutoCAD
textbook and manual for directions as to each file type. We recommend
that you use .DXF and .GIF files wherever
possible.
This concludes our discussion of graphics editing.
In the next section, we overview more advanced topics, such as
database interfaces and 3-D rendering.
Copyright © 1997 by Mark S. Schmalz
All rights reserved, except for viewing or printing by UF faculty
or students registered for this class.